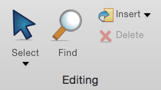|
|
Manage query results
When you run a query, by default the results are displayed as a preview in Detail View. You may review the results and then discard them or (for some types of queries) you may want to store the results in your project.
What do you want to do?
- Preview your results
- Make a node from Text Search or Coding query results
- Make a node matrix from Matrix Coding query results
- Understand the Results folder
- Copy a results node to the Nodes folders
- Copy a results node matrix to the Node Matrices folder
- Delete a results node or node matrix
Preview your results
When you run a query, by default, the results are displayed in Detail View as a preview.
You can explore and interact with the results of a query when it is displayed as a preview. For example, you might run a Text Search query to find all references to the word balance. When the results are displayed in Detail View you can explore the references and click on the Word Tree tab to understand the contexts in which the word appears.
After you have explored the results in Detail View, you can decide whether or not you want to save them. You may have no need to save the results—if you do not save them, they are discarded when you close the Detail View window.
The preview results of some queries can be converted into project items and stored in your project, for more information, refer to:
You cannot store the results of Word Frequency or Coding Comparison queries.
Make a node from Text Search or Coding query results
The preview result of a Text Search query or Coding query is a temporary node, which you can optionally save into your project.
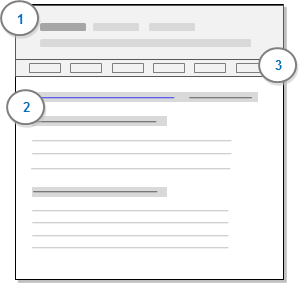
1 The query criteria remain visible at the top of Detail View—if you want more space to view the results of the query, click the disclosure triangle to hide the criteria.
2 Just like a node, there is a Reference pane, which contains the source content that was returned by the query.
3 Use the other panes to see the results in different ways. The Summary pane lists the sources that contain the content.
You can store the results as a new node in your project (or merge them into an existing node). By default, the new node is created in the Results folder. Refer to Understand the Results folder for more information.
Refer to the following topics for detailed information:
Make a node matrix from Matrix Coding query results
The preview results of a Matrix Coding query is a temporary node matrix.
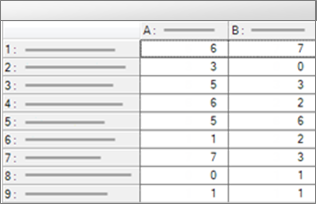
You can store the results as a new node matrix in your project. By default, the new node matrix is created in the Results folder. You can move it into your Node Matrix folder later, if necessary. Refer to Understand the Results folder for more information.
Refer to Run a Matrix Coding query for detailed information.
Understand the Results folder
When you save query results as a node or node matrix, the default location is the Results folder—a good place to keep result nodes until you decide that you want to add them to your node hierarchy.
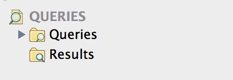
If you delete or update project items that are included in saved query results—the results are updated to reflect the changes. If you add new items that match the query criteria they are not automatically included in the results. To make sure that your query results accurately reflect the current state of your project, it is best to run the query again.
You cannot change the content coded to a node when it is in the Results folder, because it represents the results of the query at the time you ran it. You can open the node and review the references. You can select content in the node to 'code-on' to other nodes. However, if you want to code additional content to the node, spread coding to surrounding content, or uncode some of the references, you will need to copy the node into your Nodes folder.
You can copy a node from the Results folder to your Nodes folder at any time—once it is in your Nodes folder you can work with it in the same way that you work with any other node. If you delete (or move) the node from the Results folder, you will not be able to view the query criteria that generated it.
Copy a results node to the Nodes folders
When you store nodes in the Results folder, their content is fixed—it is a snapshot representing the results of the query at the time you ran it. This means you cannot code additional content to the node or uncode any references that you decide are not relevant. You can copy the node into your Nodes or Cases folder at any time, if you want to bring it into your node hierarchy and be able to code and uncode node references.
To copy a results node to the Nodes or Cases folder
-
In the List View, select the results node.
-
On the Home tab, in the Clipboard group, click Copy (⌘+C).
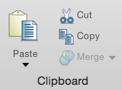
-
In Navigation View, click the Nodes or Cases folder where you want to paste the copied result.
-
On the Home tab, in the Clipboard group, click Paste (⌘+V).
-
Click OK to confirm.
Copy a results node matrix to the Node Matrices folder
To copy a results node matrix to the Node Matrices folder
-
In the List View, select the results node matrix.
-
On the Home tab, in the Clipboard group, click Copy (⌘+C).
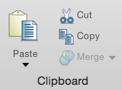
-
In Navigation View, click the Node Matrices folder where you want to paste the copied result.
-
On the Home tab, in the Clipboard group, click Paste (⌘+V).
-
Click OK to confirm.
Delete a results node or node matrix
If you no longer need a result node or node matrix, you can delete it from the Results folder.
To delete a results node or node matrix:
-
In Navigation View, click the Results folder and then select the node in List View.
-
On the Home tab, in the Editing group, click Delete.
Keyboard Shortcut To delete a results node, press ⌘+DELETE