|
|
Run a Coding query
Coding queries can help you to test ideas, explore patterns and see the connections between the themes, topics, people and places in your project. This topic explains how you can create Coding queries and what you can do with the results of the query.
What do you want to do?
- Watch a video tutorial
- Understand Coding queries
- Create a Coding query
- Understand the results
- View examples of Coding query criteria
- Save the preview results as a node
Watch a video tutorial
Understand Coding queries
You can use Coding queries to find content coded at selected nodes, a combination of nodes, or nodes with particular attribute values. For example, you could use a coding query to:
-
Gather material coded at combinations of nodes—for example, gather content coded at green policy and conservative government and explore the associations.
-
Gather material from nodes with specific attribute values—for example, what do young farmers say about alternative energy?
A Coding query will only find content that has been coded. For example, if you ask the question what do fishery employees say about rising sea levels?—make sure you have coded source content at the node rising sea levels and at nodes with the attribute fishery employee.
Note For this release, you cannot use a Coding query to search for content NOT coded at specific nodes, or find coding based on proximity (e.g. near) to other coded content.
Create a Coding query
-
On the Query tab, in the Create group, click Coding.
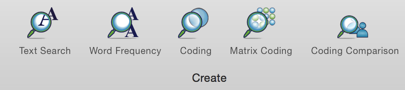
-
Choose where you want to search for coding:
-
All sources—search for content in all the sources in your project, including externals and memos
-
Selected Items—restrict your search to selected items (for example, a set containing interview transcripts)
-
Items in Selected Folders—restrict your search to content in selected folders (for example, a folder of interview transcripts)
-
By default, the query will look for content where All of the following are true (i.e. all of the criteria you specify in the rows below are true). Select Any, from the pop-up menu, if you want content that meets any of your criteria.
-
Define your criteria—the query will search for content that is coded in the way you specify here. You can find content that is coded at:
-
all of these nodes—the content must be coded at every node that you select (e.g. is coded at Node A, B and C)
-
any of these nodes—the content must be coded to at least one of the nodes you select (e.g. is coded at Node A or B or C)
-
any node where—the content must be coded at a node that has the attribute value that you select (e.g. is coded at a Node with classification = Person and the attribute value for Sex = Female)
-
To add additional criteria, click the Add
 button to the right of the last criteria in your list.
button to the right of the last criteria in your list. -
Click the Run Query button at the top of Detail View.
When the query has finished running, the results are displayed as a temporary preview in Detail View.
NOTE
-
When selecting nodes, you can select all descendent nodes in a hierarchy by holding down the Option key when you select a node higher in the hierarchy. Refer to Selecting project Items for more information.
-
For more complex Coding queries, you may want to combine an All of the following are true criteria group with an Any of the following are true criteria group. To add an additional criteria group, press the Option key and click the Add
 button.
button. -
To move a criteria row to a new location (for example, move a row down a level into another criteria group), drag the row to a new location.
-
To save the query in the project, click the Save Query button at the top of Detail View. If you do not save the query, it will be discarded when you close the unsaved query or close your project.
Understand the results
By default, the results of a Coding query are displayed as a temporary node in Detail View:
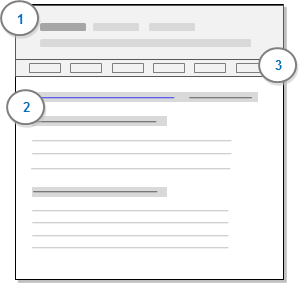
1 The query criteria remain visible at the top of Detail View—if you want more space to view the results of the query, click the disclosure triangle to hide the criteria.
2 Just like a node, there is a Reference pane that contains the source content that was returned by the query.
3 Use the other panes to see the results in different ways. The Summary pane lists the sources that contain the content, and there are panes (not available for this release) for each type of source content that was found—for example, text, audio or video content.
If you include an 'aggregate' node in the scope of a query, content coded at the node and all its direct children will be included in the query results—refer to Aggregate nodes for more information.
You can store the results as a new node in your project (or merge them into an existing node). By default, the new node is created in the Results folder. Refer to Save the preview results as a node for more information.
View examples of Coding query criteria
The following examples show how you can build query criteria to answer specific questions:
-
What do fishery employees say about rising sea levels?
|
Search for content matching these criteria: |
|
All of the following are true Coded at all of these nodes 'rising sea level' Coded at any node where person:occupation = fishery employee
|
-
In what ways is the traffic management plan positively perceived?
|
Search for content matching these criteria: |
|
All of the following are true Coded at all of these nodes positive Coded at any of these nodes traffic, parking, shuttle bus |
Save the preview results as a node
If your query has returned interesting content, you may want to save it as a node, so that you can explore it further. For example, you might find all the content coded at both the nodes water quality and the node development. You can save the results to a new node that holds your evidence that Development negatively impacts water quality.
The node will contain the content displayed on the Reference pane in the query results in Detail View. If you repeatedly run the same query, you may want to merge the references into an existing node, rather than create them as a new node.
To save the references as a node:
-
Click the Save Results button at the top of Detail View.
-
If you are creating a new node, enter a name and description.
-
Click Save Results.
NOTE
-
By default new nodes are created in the Results folder, unless you choose another location. Refer to Manage query results (Understand the Results Folder), for more information.
-
You can run the query and save the results in a single operation—click Run Query and hold down the mouse button to access this option.



