|
|
Selecting project items
NVivo sometimes prompts you to select nodes, sources or other project items. For example, if you choose to code content to existing nodes, you are prompted to select the nodes. Similarly, you might be prompted to select the sources you want to include in a Text Search query.
In this topic
Key points about using this dialog
The select dialog shows folders on the left, and project items on the right, as shown below:
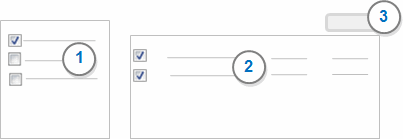
1 The folders area on the left, displays all the system and user defined folders that are available for selection. In this area, you can:
-
Click the disclosure triangle, to show subfolders
-
Click on a folder name, to display the items on the right
-
Select a folder check box, to select all items in the folder
-
Use the search field to find folders by name
2 The project items area on the right, displays all the project items within a folder. In this area, you can
-
Select or deselect individual project items using the check boxes
-
(for nodes) Click the disclosure triangles to expand node hierarchies
-
(for nodes) Filter the list of project items, using the filter buttons to show all nodes or only nodes 'with coding' (nodes that already code this source)
3 Use the search to find project items based on their properties—for example, characters in the name, words in the description, or the user that created the item. Refer to Use the search to find project items for more information.
Once you have selected the sources, nodes or other project items that you require, click Select.
If you make a mistake, you can clear your selection and start again—clearing the check boxes in the folders area on the right, clears all your selections.
Press the Option key when you select a folder to select it and all the subfolders below it. Likewise, press the Option key when you select a node, to select it and all its descendents.
Use the search to find project items
You can use the search feature to find project items based on their properties. You can look for items based on their name or based on words within their description. You can also look for items based on their modification history—for example, you can find items created on a particular date.
To search for project items:
-
Click the Search button on the top right of the dialog.
-
By default, the search feature looks for project items where Any of your criteria are met. You can choose All or None, if you want to only find items that meet all your criteria or none of your criteria.
-
Enter your search criteria. For each criteria row, you must:
-
Choose the item property you want to search for—for example, Name
-
Choose the match you want to find—for example, contains.
-
Enter the value you want to search for, then what sort of match you want—for example, family
-
To add additional search criteria, click the Add
 button to the right
of the last criteria in your list. Use the scroll bar on the
right to see the added row.
button to the right
of the last criteria in your list. Use the scroll bar on the
right to see the added row.
Matching items are displayed and the display updates as you modify your criteria. To select an item, select the check box in the search results.
To stop searching and see items listed in their folders again, select a folder on the left and it's contents will be displayed on the right.



