|
|
Run a Matrix Coding query
Matrix coding queries enable you to cross-tabulate how content is coded.
What do you want to do?
- Understand matrix coding queries
- Create a matrix coding query
- Save the preview results as a node matrix
Understand matrix coding queries
You can use Matrix coding queries to ask a wide range of questions about patterns in the data and gain access to the content that shows those patterns. For example, you could use a Matrix Coding query to:
-
Compare what different demographic groups have said about an experience, an attitude or an issue
-
Compare terms used in different contexts
-
Compare positive and negative attitudes towards different themes
Refer to Move forward with queries and visualizations for more ideas about how you can use Matrix Coding queries to explore your data.
The resulting node matrix can be saved in your project as a query result or with your nodes in the Node Matrices folder.
When you are working a node matrix, you can:
-
Open a node from a matrix cell to see all the content coded at the cell (at both the row and column nodes)—double-click on a cell to open the node.
-
Apply shading to cells to make it easier to see patterns in the matrix
-
Change the information displayed in the matrix cells—for example number of sources coded or number of nodes coded
For more information on working with the results of a Matrix Coding query, refer to About node matrices and Work with the content of a node matrix.
Create a matrix coding query
-
On the Query tab, in the Create group, click Matrix Coding.
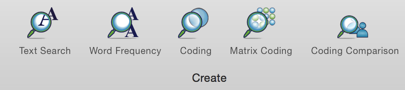
-
Choose where you want to search for coding:
-
All sources—search for content in all the sources in your project, including externals and memos
-
Selected Items—restrict your search to selected items (for example, a set containing interview transcripts)
-
Items in Selected Folders—restrict your search to content in selected folders (for example, a folder of interview transcripts)
-
Define the rows of the matrix—under Rows, click the Add
 button, then choose one of the
following:
button, then choose one of the
following:
-
Select Items, then select the sources or nodes you want to display in rows, and then click Select.
-
Select Attribute Values and then select the attribute values you want to display in rows, and then click Select Attribute Values.
-
Define the columns of the matrix—under Columns, click the Add
 button, then choose one of
the following:
button, then choose one of
the following:
-
Select Items, then select the sources or nodes you want to display in columns, and then click Select.
-
Select Attribute Values and then select the attribute values you want to display in columns, and then click Select Attribute Values.
-
Click the Run Query button at the top of Detail View.
When the query has finished running, the results are displayed as a temporary preview in Detail View.
NOTE
-
You can use drag and drop to define the rows and columns of the matrix—in List View, select the sources or nodes that you want to display, and then drag and drop them into the Rows or Columns box.
-
To select multiple attribute values, press the Command key (⌘) while clicking the attribute values you want to include. You can also click and drag to select a series of attribute values.
-
To rearrange the items in the Rows or Columns list, use the Move Up and Move Down buttons
 .
You can also use drag and drop to rearrange items.
.
You can also use drag and drop to rearrange items. -
To delete items in the Rows or Columns list, select one or more items, and then click Delete

-
To save the query in the project, click the Save Query button at the top of Detail View. If you do not save the query, it will be discarded when you close the unsaved query or close your project.
Save the preview results as a node matrix
You can save the preview results as a node matrix in your project—either in the Results folder or Node Matrices folder.
This is useful when you want to keep a record of the coding in your project at a particular point in time.
To save the preview results as a new node matrix:
-
Click the Save Results button at the top of Detail View.
-
Enter a name and description for the node matrix.
-
Click Save Results.
NOTE
-
By default new node matrices are created in the Results folder, unless you choose another location—click
 , and
then change the folder location. Refer to Manage
query results (Understand the Results Folder), for more information.
, and
then change the folder location. Refer to Manage
query results (Understand the Results Folder), for more information. -
You can run the query and save the results in a single operation—click Run Query and hold down the mouse button to access this option.



