|
|
Create cases manually
Cases are people, places, organizations, events or other entities that represent the focus of your research. If you are working with a few cases you may want to create case nodes manually (one at a time).
If you have a larger number of cases, you can take advantage of automatic techniques—refer to Create cases automatically for more information.
What do you want to do?
- Create a case in List View (without coding)
- Create a case node while coding (using the ribbon)
- Create a case node while coding (using the coding panel)
Create a case in List View (without coding)
You can create new cases at the root (top) level of a cases folder or create child cases beneath existing cases. Cases are created in the cases folder that is currently visible in List View—if a cases folder is not visible in List View, then new cases are created in the top-level Cases folder.
To create a new case:
-
Select the folder in Navigation View, and then, on the Create tab, in the Nodes group, click Case.
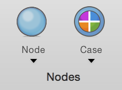
-
Enter a name for the new case.
-
(Optional) Enter a description of the case. This can help ensure consistent coding (particularly useful if you work in a team).
-
(Optional) Select the Aggregate coding from child nodes check box if this is a parent case and you want it to include all the references contained in any child cases. Refer to Aggregate nodes (gather all content in a parent node) for more information.
-
(Optional) You may want to classify the case—choose a classification and assign attribute values.
-
Click Done.
NOTE
-
You can also create the new case as a child case—select the parent case in List View, and then, on the Create tab, in the Nodes group, click Case.
-
You can create a new root level case without selecting the folder—on the Create tab, in the Nodes group, click Case and hold down the mouse button, and then click New Top Level Case.
Create a case node while coding (using the ribbon)
-
In Detail View, select the source content you want to code.
-
On the Analyze tab, in the Coding group, under Code Selection At—hold down New Node and then click New Case.

-
(Optional) To change the folder or hierarchical location of the new case, click the disclosure triangle next to the Location field, and then choose a new location.
-
Enter a name for the case.
-
(Optional) Enter a description for the case. This can help ensure consistent coding (particularly useful if you work in a team).
-
(Optional) You may want to classify the case—choose a classification and assign attribute values.
-
Click Done.
Create a case node while coding (using the coding panel)
Use the coding panel to quickly create case nodes while you code.
- In Detail View, select the content that you want to code.
- Click Code at the top of Detail View.
Keyboard Shortcut Press ⌘ + /.
- In the search box type the name of the node or case you want to create, then under Code at New, click the relevant node or case.
NOTE
-
To indicate that coding is successful, a confirmation message is briefly displayed in Navigation View.
-
You can use keyboard shortcuts in the coding panel—for example, use the arrow keys to navigate, press ENTER to confirm a selection.
-
The case is created at the top level in the Cases folder. If you want, you can move the case to a different location in the hierarchy—refer to Reorder and refine nodes.
-
You can add a description or edit the case name in the Case Properties—select the case in List View, then on the Home tab, in the Item group, click Get Info.



