|
|
Import audio or video transcripts
You can import audio or video transcripts—for example, transcripts created using Express Scribe or F5 transcription software. This topic explains how to prepare, import and export transcripts.
What do you want to do?
Prepare a text file for import
You can import plain text files (.txt) that contain transcription text, speaker name (optional), and timestamps (optional). If you include speaker name, you must also include timestamps.
If you have a transcript in another format—for example, Microsoft Word—you need to save it as a text file before you can import it into NVivo for Mac.
The text file can be structured in a number of ways—for example, the text file can include:
-
Paragraphs that start with valid timestamps.

-
Paragraphs that end with valid timestamps.
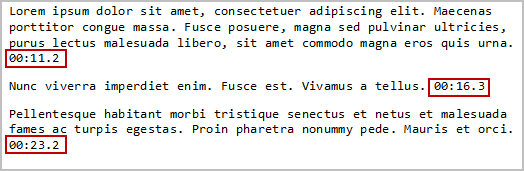
-
Timestamps and transcription on different lines.

-
Speaker name and valid timestamp. The speaker name must be followed by a colon (:) and a space. In the example below, the timestamps were inserted by the popular transcription software, F5.
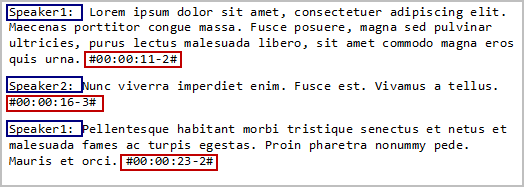
-
Transcript text only (no timestamp or speaker). If you do not include timestamps, a single transcript entry will be created.
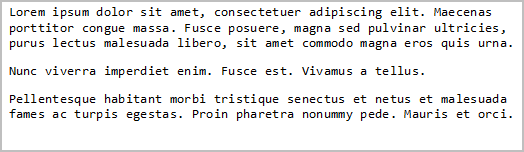
NOTE
-
Text that is followed by a colon (:) and a space is automatically imported into the Speaker column. For best results, avoid using colons for other purposes in the text of the transcript.
-
Valid timestamps are automatically imported as the start time for the text that follows and the end time for the text that precedes it. For more information on timestamp and timespan formats—refer to Understand timestamps.
Import a transcript
You can import an entire transcript into a media source.
-
Open the video or audio source that you want to import the transcript entries into.
-
Make sure you are in edit mode.
-
On the Data tab, in the Import group, click Transcript Rows.

-
Select the file containing the transcript entries, and then click Select.
-
Click Import.
NOTE NVivo tries to detect the file encoding used in the file. If you cannot import the data correctly, try using a different file encoding.
Understand timestamps
A 'timestamp' indicates a point in time. For example, two minutes (00:02:00) into an interview, Jane said, "I don't agree with the issues". You can enter timestamps as hh:mm:ss or mm:ss (where hh = hours, mm = minutes, and ss = seconds). Timestamps can optionally include tenths of a second and must be at least 1/10th of a second apart.
| Timestamp in your text file | Meaning | NVivo converts to |
| 08:15 | 8 minutes and 15 seconds | 00:08:15.0 |
| 01:22:30 | 1 hour 22 minutes and 30 seconds | 01:22:30.0 |
| #00:09:33-5# | 9 minutes and 33.5 seconds | 00:09:33.5 |
| 00:09.33,5 | 9 minutes and 33.5 seconds | 00:09:33.5 |
Export transcripts
You can export a transcript from NVivo to a document, PDF or text file:
-
Double-click to open the media file in Detail View.
-
Click anywhere in the transcript you want to export.
-
On the Data tab, in the Export group, click Items.
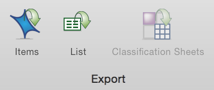
-
(Optional) Change the name of the exported file or choose to save it in a different location or file format.
-
Click Save.



 Top of page
Top of page