|
|
Create or import memos
You can create a new memo in NVivo or you can import an existing memo.
While working in a source or node, you may want to record your insights and observations—to do this, you can create a link to a new memo.
Refer to Add, delete and manage memo links for more information.
What do you want to do?
Create a new memo
-
On the Create tab, in the Sources group, click Memo.
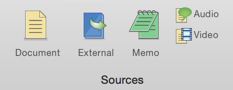
-
Enter a name for the memo.
-
(Optional) Enter a description of the memo and assign a color.
-
Click Done. The memo is opened in edit mode and you can enter the content.
NOTE
-
You can experiment with the dictation feature (Edit > Start Dictation) provided with OS X 10.8 Mountain Lion or later.
Import an existing memo
You can import memos from Microsoft Word documents (.doc, .docx), from rich text files (.rtf) and from text files (.txt).
To import a memo:
-
On the Data tab, in the Import group, click Memos.

-
Select the file you want to import.
-
Click the Open button.
-
(Optional) Change the name, enter a description for the new memo and assign a color.
-
Click Done.
NOTE
-
You can import multiple files at the same time—refer to About sources (can I import a lot of source files at once?) for more information.
Convert a document into a memo
As your project progresses, you may decide that the content of a document would be better suited to a memo. For example, you might create a document to record field notes or observations—this may then evolve into a reflective piece about the attitudes of respondents. To convert a document into a memo:
-
In List View, select the document you want to convert into a memo.
-
On the Home tab, in the Clipboard group, click Copy.
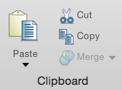
Keyboard shortcut To copy, press ⌘+C.
-
In Navigation View, select a Memos folder.
-
On the Home tab, in the Clipboard group, click Paste (⌘+V).



 Top
of page
Top
of page