|
|
Copy and export mind maps
You can copy or export a mind map as a PDF file or as an image. This can be useful if you want to keep copies of maps at various stages to track your progress, share a map with someone who does not have NVivo or if you want to include a map in your final presentation.
You need NVivo for Mac (Version 11.2 or later) to work with mind maps.
What do you want to do?
- What file types can I export to?
- Export a map
- Add a copy of a mind map to a document or memo
- Copy a map as an image
- Copy a map as a new map
What file types can I export to?
You can export a mind map as:
-
A Portable Document Format (PDF) file
-
An image in one of the following formats:
-
Portable Network Graphics image (PNG)
-
JPEG image, JPEG 2000 image
-
Windows bitmap image
-
Graphics Interchange format (GIF)
-
TIFF image
Export a map
-
Click on the map in Detail View or List View.
-
On the Data tab, in the Export group, click Items.
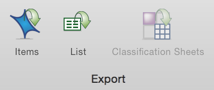
-
(Optional) You can change the name of the exported file or choose to save it in a different location. You can also change the file format.
-
Click OK.
Add a copy of a mind map to a document or memo
You can add a copy of a mind map to a document or memo.
-
Export the mind map as an image.
-
In your document or memo, make sure you are in edit mode.
-
On the Home tab, in the Editing group, click Insert, and then click Insert Image.
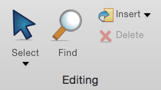
-
Locate and select the image you want to insert, and then click Open.
Copy a map as an image
-
On the Home tab, in the Editing group, click Select and then click Select All.
-
On the Home tab, in the Clipboard group, click Copy.
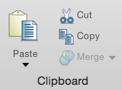
The map is copied to the clipboard.
NOTE The map can now be pasted into the destination, for example a Word document or PowerPoint presentation.
Copy a map as a new map
-
In List View, select the map you want to copy.
-
On the Home tab, in the Clipboard group, click Copy.
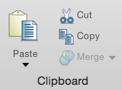
-
On the Home tab, in the Clipboard group, click Paste. A new, duplicate map is created.



