|
|
Create and work with explore diagrams
This topic explains how to create and work with explore diagrams—a dynamic visualization for exploring the connections between your project items.
You need NVivo for Mac (Version 11.2 or later) to work with explore diagrams.
What do you want to do?
- Generate an explore diagram
- Change the connections displayed on an explore diagram
- Follow associations in your project by exploring other items
- Open an item from an explore diagram
- Export an explore diagram
- Add a copy of an explore diagram to a document or memo
- Copy an explore diagram to the clipboard
Generate an explore diagram
-
In List View, select the source, node or case you want to explore.
-
On the Explore tab, in the Visualizations group, click Explore Diagram.
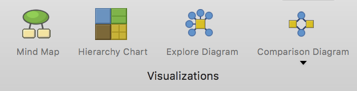
The diagram is displayed in Detail View.
Change the connections displayed on an explore diagram
You can choose to show different types of connections on an explore diagram—for example, if you are exploring a source, you may want to see only the nodes that code the source or only the memo links.
To change the type of associated items displayed on the diagram:
-
In the panel to the right of the explore diagram, select or clear the check box for the items you want to show or hide.
NOTE
-
The numbers in the panel to the right of Detail View indicate how many associated items of each type are related to the item that you are exploring.
-
You can hide the connection labels on an explore diagram—in the panel to the right of the explore diagram, clear the Connection Labels check box.
Follow associations in your project by exploring other items
You can select an item in an explore diagram and then refocus the diagram to see that item's associations—this allows you to follow the connections in your project.
-
In the explore diagram displayed in Detail View, double click the source, node or case that you want to explore.
A new explore diagram replaces the original diagram in Detail View.
-
Once you have explored any item on an explore diagram, your history is remembered and you can use the Back and Forward buttons at the top of Detail View to navigate your focus history.
Open an item from an explore diagram
You can select an item in an explore diagram and then open it to view the content.
-
In the explore diagram displayed in Detail View, click the source, node or case that you want to open.
-
Click the Open Item button at the top of Detail View.
Shortcut OPTION + double click on the project item you want to open.
Export an explore diagram
Explore diagrams cannot be saved in your project. However, you can export an explore diagram as a PDF or image file.
-
On the Data tab, in the Export group, click Items.
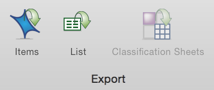
-
(Optional) Change the name of the exported file or choose to save it in a different location, or save it in a different file format.
-
Click OK.
Add a copy of an explore diagram to a document or memo
You can add a copy of an explore diagram to a document or memo.
-
Export the explore diagram as an image.
-
In your document or memo, make sure you are in edit mode.
-
On the Home tab, in the Editing group, click Insert, and then click Insert Image.
-
Locate and select the image you want to insert, and then click Open.
Copy an explore diagram to the clipboard
You can copy an explore diagram to the clipboard so that you can paste it as an image into another application—for example, into a Word document.
-
On the Home tab, in the Editing group, click Select and then click Select All.
-
On the Home tab, in the Clipboard group, click Copy.
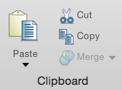
The diagram is copied to the clipboard.
NOTE You can use the keyboard shortcuts ⌘+A to select all, and then ⌘+C to copy.



