|
|
Create a mind map
You can use mind maps to brainstorm your thoughts and explore ideas. Refer to About mind maps for more information.
You need NVivo for Mac (Version 11.2 or later) to work with mind maps.
What do you want to do?
- Create a new mind map
- Reorganize a hierarchy of ideas
- Create nodes from a mind map
- Format ideas and change the layout
Create a new mind map
-
On the Explore tab, in the Visualizations group, click Mind Map.
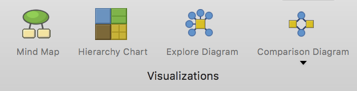
-
In the Name box, enter a name for the mind map.
-
(Optional) In the Description box, enter a description.
-
Click Done. The main idea is displayed on the canvas.
-
Type a label for the main idea and then press TAB. You can only have one main idea in each mind map.
-
Select the main idea, then use the buttons above the canvas to do any of the following:
-
To add a subordinate idea, click Child Idea. (Keyboard shortcut OPTION+⌘+SHIFT+I)
-
To add an idea at the same level, first click a child idea, then click Sibling Idea. (Keyboard shortcut ⌘+SHIFT+I)
-
To add an idea that is not connected to any other idea on the map, click Floating Idea.
-
Type a name for the new idea.
NOTE
-
Double click on an idea to edit its text label.
-
You can reorganize a hierarchy of ideas using cut and paste.
-
You can copy and paste ideas between mind maps.
-
You can zoom in or out using your track pad or the zoom controls above the canvas.
-
You can use keyboard shortcuts to work with maps.
Reorganize a hierarchy of ideas
You can reorganize a hierarchy of ideas. When you move an idea, all of its subordinate ideas move as well.
-
Make sure you are in edit mode.
-
Select the idea that you want to move, and press ⌘+X. The idea and all of its subordinate ideas will be cut.
-
Select the idea that will become the new parent, and press ⌘+V.
Create nodes from a mind map
-
Above the canvas in Detail View, click Create As Nodes.
-
Select the location to create nodes from your ideas.
-
Click OK.
Format ideas and change the layout
You can format idea shapes but you cannot format the connectors. Use the options to the right of the canvas in Detail View to set the shape fill color, border color and border width.
Mind maps have an automatic layout. Any new ideas you add to the map are automatically arranged according to the applied layout. You can click and drag shapes to position them on the canvas. You can also choose a different layout.
Refer to Change the layout of shapes and connectors for more information on presenting your map layout.



