|
|
About audio and video sources
You can import your audio or video files and analyze the content in NVivo—this topic provides an introduction to working with audio and video sources and provides links to other useful topics.
In this topic
- Understand audio and video sources
- Open and navigate audio and video sources
- What can I do in an audio or video source?
- Organizing audio and video sources
- Can I work with the transcript only?
- Are imported media files always stored inside my project?
Understand audio and video sources
You can create an audio or video source by importing a media files—refer to Import audio or video for more information.
A video or audio source consists of a media file and a transcript.
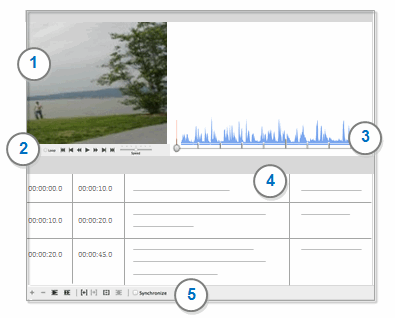
1 Media—video content is displayed here
2 Player controls—use these controls to play, pause and rewind.
3 Media timeline—you can code the media using the timeline.
4 Transcript—you can import a transcript or play and transcribe the media in NVivo.
5 Transcript and selection controls—use these controls to interact with the transcript or to select a part of the media as it plays.
Open and navigate audio and video sources
You can double-click an audio or video source in List View to open it in Detail View.
When you are working with the transcript, you can
-
Scroll vertically or horizontally in the transcript.
-
Find specific words or phrases—refer to Find and replace text.
When you are working with the media, you can use the player controls to play, pause, stop and move forwards and backwards in the media file. You can also click and drag the playhead, to position it on the timeline.
What can I do in an audio or video source?
When working in an audio or video source you can:
-
Create a transcript—you can transcribe the media in NVivo or you can import an existing transcript. If you don't need a transcript, you can leave it blank.
-
Play, pause, forward and rewind the media—you can go to an exact location using the timeline
-
Code the media directly on the timeline—refer to Basic coding in audio and video sources for more information
Organizing audio and video sources
You store audio and video sources under Internals in Navigation View. You can create sub folders under Internals to organize your audio and video sources.
Can I work with the transcript only?
You can work with a transcript, even if the audio or video is not available. For example, if you are working in the field and the media is stored on a network drive at the office.
When you open an existing audio or video source where the content is not available, you are prompted to work without the audio or video. If you choose this option, the source opens and you can work with the transcript.
You can also create an audio or video source without the media content. This is useful in situations where you have a transcript, but do not have the original recording.
NOTE You may have a transcript without an accompanying audio or video file—for example, a text-based interview. You can import this type of transcript as a document source.
Are imported media files always stored inside my project?
The media content in an imported audio/video source can be embedded in the project or stored outside of the project on your computer or network. Storing media outside of the project is useful when you are dealing with many or very large media files—embedding large files can impact on project performance. Refer to Store audio and video files to understand your options for storing media files.
The way you work with audio and video (for example, playing and coding) is the same whether the media file is embedded or stored outside the project.



 Top of Page
Top of Page