|
|
Manage classifications
You can create classifications to record information about the sources and cases in your project. This topic explains how you manage the classifications that have been created in your project—for example, you might want to merge two classifications together or add new attributes to an existing classification.
What do you want to do?
- Change the name and description of a classification
- Copy classifications
- Merge classifications
- Delete a classification
- Add attributes to a classification
- Remove attributes from a classification
- Copy attributes between classifications
- Change the name or description of an attribute
- Change the data type of an attribute
Change the name and description of a classification
-
In List View, select the classification you want to update.
-
On the Home tab, in the Item group, click Get Info.

-
Enter the name and description you want to use for the classification.
-
Click Done.
Copy classifications
You can copy a classification (along with its attributes and attribute values) within the same classification folder. This can be useful when classifications share the same attributes—for example, the attributes age, sex and date of birth might be appropriate in a number of case classifications.
-
In List View, select the classification you want to copy.
-
On the Home tab, in the Clipboard group, click Copy.
Keyboard shortcut To copy, press ⌘+C.
-
Do one of the following:
-
If you are copying a source classification, select the Source Classifications folder in Navigation View.
-
If you are copying a case classification, select the Case Classifications folder in Navigation View.
-
On the Home tab, in the Clipboard group, click Paste.
Keyboard shortcut To paste, press ⌘+V
NOTE
- You cannot copy a classification between the Source Classifications and Case Classifications folders.
Merge classifications
If two classifications are very similar you may decide to merge them. For example, since they share similar attributes, you could merge the respondent case classification into the person case classification.
To merge classifications:
-
In List View, select the classification you want to merge into a destination classification.
-
On the Home tab, in the Clipboard group, click Copy.
Keyboard shortcut To copy, press ⌘+C
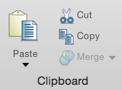
-
Select the destination classification.
-
On the Home tab, in the Clipboard group, click Merge and then click Merge Into Selected Classification.
-
Select your preferred merge options:
-
include attributes—add attributes to the destination classification (if not already present).
-
include attribute values—add attribute values to the destination classification (if not already present).
-
reassign classified items—reassign sources or cases to the destination classification.
NOTE
-
You can also merge classifications, by dragging the classification you want to merge onto the destination classification.
-
You cannot merge source and case classifications together.
-
Attributes are considered to be duplicates when they have the same name and data type. If they are not duplicates they will be added to the destination classification.
Delete a classification
CAUTION If you delete a classification that has been assigned to sources or cases in your project, the sources/cases are declassified and any attribute values you have set are lost. To see the sources or cases assigned to a classification, double-click the classification (the classification sheet opens in Detail View).
-
Select the classification you want to delete.
-
On the Home tab, in the Editing group, click Delete.
Keyboard Shortcut To delete a classification, press DELETE.
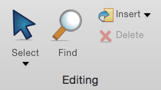
Add attributes to a classification
-
In List View, select the classification.
-
On the Create tab, in the Classifications group, click Attribute.
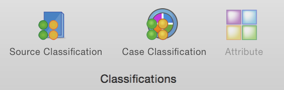
-
Enter a name for the attribute—for example, age.
-
(Optional) Enter a description.
-
In the Type pop-up menu, select the data type for the attribute values. For example, the attribute values for location are alphanumeric so the data type is text. Refer to Valid data types for more information.
-
(Optional) Add attribute values. When you first create an attribute, it has only two values—"Unassigned" or "Not Applicable"—you can create new attributes now, or create them, as needed when you assign sources or nodes to the classification.
To add attribute values, click the Add button  and then
enter a new value—refer to Work
with attribute values for more information.
and then
enter a new value—refer to Work
with attribute values for more information.
-
Click Done.
NOTE
-
The 'Unassigned' attribute value is used to indicate that the value of this attribute has not been assigned yet. This is the default value for the attribute, unless you select another attribute to be the default.
-
The 'Not Applicable' attribute value is used to indicate that the value is not applicable for the source or case that you are classifying.
Remove attributes from a classification
CAUTION Removing attributes could result in the loss of data if the attribute values have been assigned to the sources or cases in your project. To see if an attribute has been assigned to the sources or cases in your project, double-click to open the classification sheet.
-
In List View, select the attribute you want to remove—to see the attributes for a classification, click the disclosure triangle.
-
On the Home tab, in the Editing group, click Delete.
Keyboard Shortcut To delete an attribute, press DELETE.
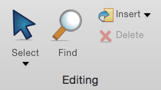
Copy attributes between classifications
You can copy attributes between classifications. For example, create the attributes age and sex for the classification Teachers and copy them to the classification for Students.
-
In List View, select the attribute you want to copy—to see the attributes for a classification, click the disclosure triangle.
-
On the Home tab, in the Clipboard group, click Copy.
Keyboard shortcut To copy, press ⌘+C.
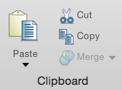
-
Select the classification you want to copy the attribute to.
-
On the Home tab, in the Clipboard group, click Paste.
Keyboard shortcut To paste, press ⌘+V
NOTE When you copy an attribute, the attribute values, including the default settings, are also copied.
Change the name or description of an attribute
-
In List View, select the attribute—to see the attributes for a classification, click the disclosure triangle.
-
On the Home tab, in the Item group, click Get Info.

-
Enter the new name and description for the attribute.
-
Click Done.
Change the data type of an attribute
The attribute values for an attribute have a specific data type. For example, values for the attribute location might be rural, urban, suburban—since these are text-based values, the attribute's data type is text.
NVivo provides the following data types: text, integer, decimal, date/time, date, time, boolean—for more information refer to Valid data types.
CAUTION If you change the data type you may lose information that cannot be stored using the new data type. For example, if you change date/time to date, all time values are automatically removed—this could result in the loss of data if the attribute values have been assigned to the sources or cases in your project.
-
In List View, select the attribute—to see the attributes for a classification, click the disclosure triangle.
-
On the Home tab, in the Item group, click Get Info.

-
In the Type pop-up menu, select the data type of the attribute values.
-
Click Done.
NOTE You cannot change the data type if the attribute has existing values that are not compatible with the new data type. For example, if the attribute contains text values you cannot change it to an integer.



 Top
of Page
Top
of Page